
- Pyenv is an incredibly powerful tool allowing you to use separate Python installs for different users, projects, or folders as you need to without relying on macOS’s incredibly out-of-date.
- Download Python 3.9.0. Looking for Python with a different OS? Python for Windows, Linux/UNIX, Mac OS X, Other. Want to help test development versions of Python? Prereleases, Docker images. Looking for Python 2.7? See below for specific releases Active Python Releases.
Install Python 3 on MacOS. Historically MacOS came preinstalled with Python 2, however starting with Mac 10.15 (released in October 2019) this is no longer the case.And since Python 2 will no longer be officially supported as of January 1, 2020, you should really use Python 3 instead. There are multiple ways to install Python 3 on a MacOS computer. Install Python3 with Brew. Enter brew command into terminal. Brew install python3 Optional, PATH environment. Set up PATH environment variable, if you used HomeBrew to install Python3, then HomeBrew already added PATH. Do not change PATH environment if you can launch python3 from terminal. Add the following line to your /.profile file.
This page describes how Python is handled in Homebrew for users. See Python for Formula Authors for advice on writing formulae to install packages written in Python.
Homebrew should work with any CPython and defaults to the macOS system Python.
The python2 version is Python2.7.16 and Python3 version is Python3.6.8. Install Pip with easyinstall On MacOS. Easyinstall is a Python module bundled with setuptools which gives us the ability to download, build, install, and manage Python packages. Before pip easyinstall was the standard package manager for the Python. Here are some elements that you can piece together from the homebrew FAQ. Can I edit formulae myself? Brew edit python3 look for the url and change it to the ftp link to the 3.3 (3.3.6) archive. Download the archive locally and compute the checksum with shasum. Save the file as python33.rb and install with brew install -debug python33.rb. Passing the -debug flag will help you in. Python is a programming language that’s widely used by both beginners and professional developers. This brief guide is written because many people search hot to Update Python on MAC computers. So we will show you how to install Python 3 on a Mac OS X computer. Before you jump in the manual, do take note that there are a number of ways to install Python 3 on a Mac but with this guide, I’ll.
Homebrew provides formulae to brew Python 3.x.
Homebrew provided a python@2 formula until the end of 2019, at which point it was removed due to the Python 2 deprecation.
Important: If you choose to use a Python which isn’t either of these two (system Python or brewed Python), the Homebrew team cannot support any breakage that may occur.
Python 3.x
Homebrew provides a formula for Python 3.x (python@3.x).
The executables are organised as follows:
python3points to Homebrew’s Python 3.x (if installed)pip3points to Homebrew’s Python 3.x’s pip (if installed)
Unversioned symlinks for python, python-config, pip etc. are installed here:
Setuptools, Pip, etc.
The Python formulae install pip (as pip3) and Setuptools.
Setuptools can be updated via pip3, without having to re-brew Python:
Similarly, pip3 can be used to upgrade itself via:
site-packages and the PYTHONPATH
The site-packages is a directory that contains Python modules (especially bindings installed by other formulae). Homebrew creates it here:
So, for Python 3.y.z, you’ll find it at /usr/local/lib/python3.y/site-packages.
Python 3.y also searches for modules in:
/Library/Python/3.y/site-packages~/Library/Python/3.y/lib/python/site-packages
Homebrew’s site-packages directory is first created if (1) any Homebrew formula with Python bindings are installed, or (2) upon brew install python.
Why here?
The reasoning for this location is to preserve your modules between (minor) upgrades or re-installations of Python. Additionally, Homebrew has a strict policy never to write stuff outside of the brew --prefix, so we don’t spam your system.
Homebrew-provided Python bindings
Some formulae provide Python bindings.
Warning! Python may crash (see Common Issues) if you import <module> from a brewed Python if you ran brew install <formula_with_python_bindings> against the system Python. If you decide to switch to the brewed Python, then reinstall all formulae with Python bindings (e.g. pyside, wxwidgets, pygtk, pygobject, opencv, vtk and boost-python).
Policy for non-brewed Python bindings
These should be installed via pip install <package>. To discover, you can use pip search or https://pypi.python.org/pypi.
Note: macOS’s system Python does not provide pip. Follow the pip documentation to install it for your system Python if you would like it.
Brewed Python modules
For brewed Python, modules installed with pip3 or python3 setup.py install will be installed to the $(brew --prefix)/lib/pythonX.Y/site-packages directory (explained above). Executable Python scripts will be in $(brew --prefix)/bin.
The system Python may not know which compiler flags to set in order to build bindings for software installed in Homebrew so you may need to run:
Virtualenv
WARNING: When you brew install formulae that provide Python bindings, you should not be in an active virtual environment.
Activate the virtualenv after you’ve brewed, or brew in a fresh terminal window.Homebrew will still install Python modules into Homebrew’s site-packages and not into the virtual environment’s site-package.
Virtualenv has a --system-site-packages switch to allow “global” (i.e. Homebrew’s) site-packages to be accessible from within the virtualenv.
Why is Homebrew’s Python being installed as a dependency?
Formulae that declare an unconditional dependency on the 'python' formula are bottled against Homebrew’s Python 3.x and require it to be installed.
Introduction
The command line interface is a non-graphical way to interact with your computer. Instead of clicking buttons with your mouse, you’ll type commands as text and receive text-based feedback. The command line, also known as a shell, lets you automate many tasks you do on your computer daily, and is an essential tool for software developers.
While the command line interface on macOS has a lot of the functionality you’d find in Linux and other Unix systems, it does not ship with a good package manager. A package manager is a collection of software tools that work to automate software installations, configurations, and upgrades. Package managers keep the software they install in a central location and can maintain all software packages on the system in formats that are commonly used.
Homebrew is a package manager for macOS which lets you install free and open-source software using your terminal. You’ll use Homebrew to install developer tools like Python, Ruby, Node.js, and more.
In this tutorial you’ll install and use Homebrew on your Mac.
Prerequisites
You will need a macOS computer running High Sierra or higher with administrative access and an internet connection.
Step 1 — Using the macOS Terminal
To access the command line interface on your Mac, you’ll use the Terminal application provided by macOS. Like any other application, you can find it by going into Finder, navigating to the Applications folder, and then into the Utilities folder. From here, double-click the Terminal application to open it up. Alternatively, you can use Spotlight by holding down the COMMAND key and pressing SPACE to find Terminal by typing it out in the box that appears.
To get more comfortable using the command line, take a look at An Introduction to the Linux Terminal. The command line interface on macOS is very similar, and the concepts in that tutorial are directly applicable.
Now that you have the Terminal running, let’s install some additional tools that Homebrew needs.
Step 2 — Installing Xcode’s Command Line Tools
Xcode is an integrated development environment (IDE) that is comprised of software development tools for macOS. You won’t need Xcode to use Homebrew, but some of the software and components you’ll want to install will rely on Xcode’s Command Line Tools package.
Execute the following command in the Terminal to download and install these components:
You’ll be prompted to start the installation, and then prompted again to accept a software license. Then the tools will download and install automatically.
You can now install Homebrew.
Step 3 — Installing and Setting Up Homebrew
To install Homebrew, you’ll download an installation script and then execute the script.
First, download the script to your local machine by typing the following command in your Terminal window:
The command uses curl to download the Homebrew installation script from Homebrew’s Git repository on GitHub.
Let’s walk through the flags that are associated with the curl command:
- The -
for--failflag tells the Terminal window to give no HTML document output on server errors. - The
-sor--silentflag mutescurlso that it does not show the progress meter, and combined with the-Sor--show-errorflag it will ensure thatcurlshows an error message if it fails. - The
-Lor--locationflag will tellcurlto handle redirects. If the server reports that the requested page has moved to a different location, it’ll automatically execute the request again using the new location. - The
-oswitch specifies a local filename for the file.
Before running a script you’ve download from the Internet, you should review its contents so you know what the script will do. Use the less command to look at the installation script:
Once you’re comfortable with the contents of the script, execute the script with the bash command:
The installation script will explain what it will do and will prompt you to confirm that you want to do it. This lets you know exactly what Homebrew is going to do to your system before you let it proceed. It also ensures you have the prerequisites in place before it continues.
You’ll be prompted to enter your password during the process. However, when you type your password, your keystrokes will not display in the Terminal window. This is a security measure and is something you’ll see often when prompted for passwords on the command line. Even though you don’t see them, your keystrokes are being recorded by the system, so press the RETURN key once you’ve entered your password.
Press the letter y for “yes” whenever you are prompted to confirm the installation.
Once the installation process is complete, you will want to put the directory Homebrew uses to store its executables at the front of the PATH environment variable. This ensures that Homebrew installations will be called over the tools that macOS includes.

The file you’ll modify depends on which shell you’re using. If you’re using Bash, you’ll use the file ~/.bash_profile:
However, if you’re using ZSH, you’ll open the file ~/.zshrc.
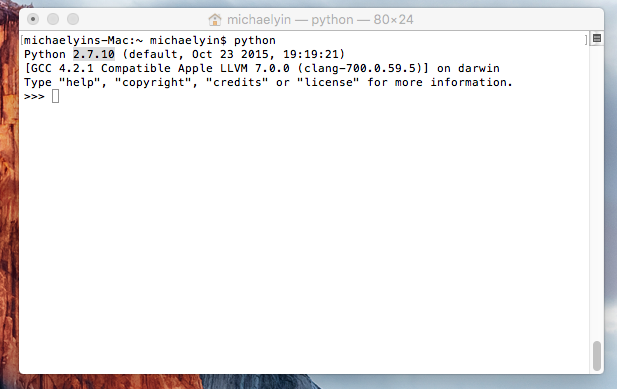
Once the file opens up in the Terminal window, add the following lines to the end of the file:
The first line is a comment that will help you remember what this does if you open this file in the future.
To save your changes, hold down the CTRL key and the letter O, and when prompted, press the RETURN key. Then exit the editor by holding the CTRL key and pressing X. This will return you to your Terminal prompt.
To activate these changes, close and reopen your Terminal app. Alternatively, use the source command to load the file you modified.
If you modified .bash_profile, execute this command:
If you modified .zshrc, execute this command:
Once you have done this, the changes you have made to the PATH environment variable will take effect. They’ll be set correctly when you log in again in the future, as the configuration file for your shell is executed automatically when you open the Terminal app.
How To Download Python 3 Macos Without Homebrew Free
Now let’s verify that Homebrew is set up correctly. Execute this command:
If no updates are required at this time, you’ll see this in your Terminal:
Otherwise, you may get a warning to run another command such as brew update to ensure that your installation of Homebrew is up to date. Follow any on-screen instructions to fix your environment before moving on.
Step 4 — Installing, Upgrading, and Removing Packages
Now that Homebrew is installed, use it to download a package. The tree command lets you see a graphical directory tree and is available via Homebrew.
Install tree with the brew install command:
Homebrew will update its list of packages and then download and install the tree command:
Homebrew installs files to /usr/local by default, so they won’t interfere with future macOS updates. Verify that tree is installed by displaying the command’s location with the which command:
The output shows that tree is located in /usr/local/bin:
Run the tree command to see the version:
The version prints to the screen, indicating it’s installed:
Occasionally, you’ll want to upgrade an existing package. Use the brew upgrade command, followed by the package name:
You can run brew upgrade with no additional arguments to upgrade all programs and packages Homebrew manages.
How To Download Python 3 Macos Without Homebrew Download
When you install a new version, Homebrew keeps the older version around. After a while, you might want to reclaim disk space by removing these older copies. Run brew cleanup to remove all old versions of your Homebrew-managed software.
To remove a package you’re no longer using, use brew uninstall. To uninstall the tree command, execute this command:
The output shows that the package was removed:
You can use Homebrew to install desktop applications too.
Step 5 — Installing Desktop Applications
You’re not restricted to using Homebrew for command-line tools. Homebrew Cask lets you install desktop applications. This feature is included with Homebrew, so there’s nothing additional to install.
To use Homebrew to install Visual Studio Code, execute the following command:
The application will install:
You’ll find the application in your Applications folder, just as if you’d installed it manually.
To remove it, use brew cask uninstall:
Homebrew will remove the installed software:
It performs a backup first in case the removal fails, but once the program is fully uninstalled, the backup is removed as well.
Step 6 — Uninstalling Homebrew
If you no longer need Homebrew, you can use its uninstall script.
Download the uninstall script with curl:
As always, review the contents of the script with the less command to verify the script’s contents:
Once you’ve verified the script, execute the script with the --help flag to see the various options you can use:
The options display on the screen:
Use the -d flag to see what the script will do:
How To Install Python 3 On Mac Osx
The script will list everything it will delete:
How To Download Python 3 Macos Without Homebrew Emulator
When you’re ready to remove everything, execute the script without any flags:
This removes Homebrew and any programs you’ve installed with it.
Conclusion
In this tutorial you installed and used Homebrew on your Mac. You can now use Homebrew to install command line tools, programming languages, and other utilities you’ll need for software development.
Homebrew has many packages you can install. Visit the official list to search for your favorite programs.